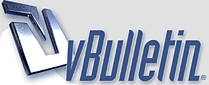
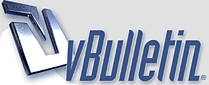 |
الدرس الثاني...
[align=center]بسم الله الرحمن الرحيم
هو درس اكثر من سهل وخطواته بسيطه وسريعه جداً... لكن بحكم انه اول درس تطبيقي لنا وبحكم انه بعض الاخوان والاخوات اول مره ينزلون الفوتوشوب والى الان ماطبقو شي وحسب كلامهم طلاسم بالنسبه لهم اضطريت افصل كل خطوة بصورة يعني هالدرس مليان صور للتوضيح وتسهيل البرنامج لذلك لما تشوفو كثرة الصور لاتتعقدو ولا تتصورو الخطوات طويله.......... واذا كثرة الصور سببت تعليق فالعذر والسموحه . ..... فكرة الدرس :... عبارة عن صورتين ( خلفية + صورة صغيره شفافه ) وتكون الصورتين بلون من اختياري ( لون متدرج ) بعد عمل الدرس نحصل على منضر جميل ومانقصة الا التعليق او الخاطرة او بيت شعر . هذا الدرس باختصار في ثلاث خطوات : http://badr41ll.jeeran.com/BGE.jpg .................................... نبدأ الدرس بفتح ملف جديد عنطريق File ===> New ثم نكتب اعدادات الصفحة او منطقة العمل ( الطول والعرض ) كما في الصورة http://badr41ll.jeeran.com/p1.jpg بعد ذلك نظهر قائمة الطبقات على اليمين ( ان لم تكن موجوده ) كما شرحة في الدرس الاول عنطريق Window====> Layers ثم نفتح طبقة جديده في قائمة الطبقات فوق الطبقة الاساسية ( Background) كما في الصورة http://badr41ll.jeeran.com/p2.jpg الان نأتي الى اختيار لووووووووووووووونين متدرررررجين بمعنى كلاما نفس اللون لكن باختلاف درجات الوضوح كما في الصورة http://badr41ll.jeeran.com/p3.jpg الان بعد اختيار اللون نغط زر اوكي OK فتختفي قائمة اختيار الالوان مع ملاحظة اننا غيرنا اللون الامامي على اليسار ( اسفل قائمة الادوات ) الى اللون الذي اخترناه الان بنفس الطريقة لكن مع اللون الخلفي ( الابيض كما في الصورة ) ، بعد ان نفتح قائمة الالوان الخاصة بالابيض نحن نريد نختار تدرج لوني اي نفس اللون الامامي لكن بدرجة اخف لذلك بعد ان نفتح قائمة الالوان بعد اضغط على اللون الابيض كما في الصورة نختار اللون الامامي بالضغط عليه مره واحده لكي نحصل على نفس اللون http://badr41ll.jeeran.com/p4.jpg ثم نغيرتقسيم الالوان من العام الى التقسيم المتدرج وذلك بالضغط على الدائرة بجانب الحرف S كما في الصورة http://badr41ll.jeeran.com/p5.jpg ثم نقوم باختيار اللون المناسب لنا من طبقات هذا اللون ( كما في الصورة اعلاه في المربع الاحمر ) الان بعد ان اخترنا الوان التدرج اللون الامامي والخلفي ( نفس اللون لكن باختلاف مقدار اللون او درجة وضوحه ) نقوم باختيار اداة الرسم المتدرج كما في الصورة http://badr41ll.jeeran.com/p6.jpg الان نقوم بهيئة وتجهيز اعداد الوان التدرج كما في الصورة http://badr41ll.jeeran.com/p7.jpg الان نختار اللون الاول من اليسار مع ملاحضة انه نفس الونين الذيني اخترناهما الان نحدد نوع الدرج ( عادي ، دائري ، زاوي ، مضعف ، نجمي ) وطبعا هنا اخترنا العادي كما في الصورة http://badr41ll.jeeran.com/p8.jpg الآن نعود لمنطقة الرسم قبل ان نرسم الدرج اللوني نتأكد من الاعدادات ( الملونه بالبرتقالي في الصورة ) الان نرسم التدرج اللوني بشكل زاويه بدايته من اسفل اليسار ........ بأتجاه اعلى اليمين مع ملاحضة خطأ مني وهو في قائمة الطبقات يمين ... المفروض ان نرسم التدرج في الطبقة الجديده التي انشأناها لكني في التطبيق رسمتها على الطبقة الاساسيه ، ولا مانع من ذلك لكن يفضل تكون في الطبقة الجديد دائما حتى تكون قابلة للتعديل لذلك افضل انها ترسم في الطبقة الاولى العلوية التي انشاناها فوق طبقة الباك قراوند ( الاساسية ) وهذا تطبقي رسم التدرج http://badr41ll.jeeran.com/p9.jpg بعد حصولنا على التدرج المطلوب نقوم بجلب صورة جديده اما عنطريق File===> Open واختيار الصورة او بطريقة مختصره وهي بالضغط مرتين بسرعه ( دبل كليلك )على الجزء الخارجي بين الطبقة ومنطقة الرسم مثلا فتضهر نافضة استعراض في جهازك واختار الصورة منها بعد اختيار الصورة نقوم بسحبها من مكانها بالضغط على زر الماوس والسحب ووضعها على منطقة الرسم وترك الماوس كما بالصورة http://badr41ll.jeeran.com/p10.jpg الان نلاحظ الصورة اكبر او اصغر من منطقة العمل لذلك لكي نصغر او نكبر حجم الصورة حتى تتناسب مع حجم منطقة العمل نضغط على Ctrl+ T فتظهر مربعات ثمانية حول الصورة ، الان نضع الماوس على احد هذه المربعات ولتكن اللتي بالزاوية نلاحظ ان شكل الماوس تغير واصبح سهم بأتجاهين هذا معناه انه قابل للسحب لذلك نضغط بزر الماوس ونسحب باتجاه الداخل حتى نصغر الصورة بتكرار العملية عدة مرات وباكثر من اتجاه نحصل على شكل مناسب ( صورة تتطابق مع منطة الرسم ) بعد ذلك نضغط الزر انتر (Enter) في الكي بورد لكي نخفي المربعات ، وهذه صورة التطبيق لكن قبل ان اسحب المربعات واصغر الصورة http://badr41ll.jeeran.com/p11.jpg الان نلاحظ الصورة تطابقة تماما مع اطوال منطقة العمل ( كما في الصورة بالاسفل ) لكن لونها كان اللون الطبيعي للصورة وانا اريد ان ا جعل لون الصورة بنفس لون التدرج لذلك اقوم بتغيير خصائص طبقة الصووووورة (كما بالصورة بالاسفل) http://badr41ll.jeeran.com/p12.jpg الان نلاحظ ترتيب الطبقات الاعلى الصورة الطبيعية ثم اسفل منها طبقة التدرج كما في تصميمي وياتي بعدها طبقة الباك قراوند ( في تطبيقكم ) الان نقوم باحظار الصورة الثالثه ( صورة الطفلة ) بنفس طريقة احضار الصورة الطبيعية بعد احضارها نقوم بنفس الطريقة بالضغط على Ctrl+ T لكي تظهر المربعات الثمانية لكي نتحكم في مقاسات صورة الطفلة مع ملاااااااااااااحظة اننا في صورة الطفلة هذه لا نكبرها حتى تكون كمقاسات الصورة السابقة لا ولكن تكون في اعلى اليمين مثلا وبحجم كبي يصل الى منتصف الرسم تقريبا كما في الصورة http://badr41ll.jeeran.com/p13.jpg بعد وضع صورة الطفلة بالشكل المناسب نضغط انتر لكي تختفي المربعات الثمانية الخاصة بالتحجم بالاحجم الان نختار اداة التحديد كما في الصورة مع ملاحضة اختيار الاعدادات الخاصة بها كما باللون الاحمر بالصورة اختيار الاداة اولا ثم نقوم بوضع الاعداداتت http://badr41ll.jeeran.com/p14.jpg الان نقوم برسم شكل كما في الصورة ( يكون عبارة عن اطار حول حواف الصورة لكي نخفي الحواف ) ويتم الرسم بنقطة بداية وينتهي بنفس نقطة البداية http://badr41ll.jeeran.com/p15.jpg الان نقوم بتغيير نسبة التحديد باختيار الامر كما في الصورة http://badr41ll.jeeran.com/p16.jpg يظهر لنا مربع اختيار القيمة نضع كما في الصورة http://badr41ll.jeeran.com/p17.jpg الان نلاحظ شكل التحديد تغير بعد ان كان فيه زوايا اصبح اكثر نعومه الان نقوم باضغط على زر المسح ( الذي يمسح الكتابة في الكي بورد ) الموجود فوق زر انتر نضغط عليه مره او مرتين او ثلاث ( هنا ضغطته مرتين ) المهم ان تختفي اطراف صورة الطفلة لكي ننسق الصورة اكثر ونجعل خلفيتها كخلفية الصورة التي خلفها نطبق الاعدادات في الصورة http://badr41ll.jeeran.com/p18.jpg بنفحصل على خلفية جاهزه تماما . اسف على الاطالة لكن حاولت اوضح وافصل كل خطوة بصورة تحياتي..heart2[/align] |
اي صعوبة اي غمووض اي نقطة ماهي واضحة انا حاضر
ماانتضر كلمة شكرا ويعطيك العافية واتمنى مااشوفها كل اللي انتضرة واشوفه تطبيييييييييييييييييييييييييييييق المشاركين والاعضاء وهذا تطبيقي المتواضع لنفس التصميم ونفس الصور بس اضفة صورة الورده http://badr41ll.jeeran.com/one.jpg انتظر منكم تطبيقاتكم تحياتي....heart2 |
يعطيك العافيه بدر على هالدرس المفيد و الواضح
تسلم الايادي http://www.ashog.com/images/A10.gif وننتظر تطبيقات الطلاب : ملسونه الجوري عسل الغامض ابتسامة الم مستحيل الوفا مدلول عازف الكيبورد اكادونيا الريم اسير الوله http://www.ashog.com/images/A10.gif طفلونه heart2 |
الله يعافيك طفلة المطر
وننتظر التطبيقات من الاعضاء اللي سجلو بالدوره والاعضاء اللي ماسجلو واللي من خارج المنتدى حديثين التسجيل اهم شي احس انه الدرس مفيد وفيه ناس قاعده تستفيد وتطبق تحياتي... |
1 مرفق
وهذا تطبيقي
طفلونه heart2 |
رااااااااااااااااااائعة طفلة المطر smile0
اختيار الوان التدرج رااااااااااااااائع شفافية صورت البنت جميلة جداً فكرة تصميم رائعه يعطيك العافية طفلة المطر ننتظر البقية heart2 |
1 مرفق
[align=center]بسم الله
استاذي بدر + طفلونه هذا الواجب وحليته :) كم اخذ من عشره <<< طالب مطيع [/align] |
بالنسبة لتطبيق الاسد راااااااااااااااائع
الصقر تقطيعك حلو لكن برضه تحس مو ميه بالميه تقطيع الصورة من عند الاجنحة عشان تخفي هالعيب لازم تقلل من الشفافيه يعني ماتخليه 100 % قلله الى سبعين ستين وبكذا يختفي هالعيب في الصورة لكن لو حاط خلفية كبيرة ورى هالصورتين يعني صورة صحراء مثلاً بتكون احلى لكن الاهم من هذا كله انك بتطبيقك للدرس واضح انك فاهم وابدعت فيها خصوصا صورة الاسد يعطيك العافية مدلول :ty: |
1 مرفق
السلام عليكم اساتذه ..
وانا جبت الواجب بس على الله يعجبكم .... smile0 لا خلى ولا عدم من التراث .. :D |
الله يعافيك اختي smile0
وتصميمك جميل والصورة اجمل smile0 بس اتمنى في التطبيقات تكون اكثر من صورتين وثلاث لانه الفكره دمج الصور مع بعضها بدون شوائب وحواف والى الان شايف تطبيق الدرس بكل تطبيقاتكم يعطيكم العافيه شكراً الوفاء:ty: |
| الساعة الآن 04:57 AM. |
Powered by vBulletin® Version 3.8.12 by vBS
Copyright ©2000 - 2025, Jelsoft Enterprises Ltd.