[align=center].
.

والصلآة والسلآم على رسول الله ..
.
.
قيمة الصورة ..
تعلمنا أن العمل على الصورة حال جلبها للبرنامج
لا يعطي نتائج ممتازة ..
في حين أن قصّ الصورة بأكلمها تكون نتائجه مبهرة
والتطبيقات عليه مفتوحة المدى بشكل أكبر ..
لتحديد صورة بأكملها دون قصّ جزء منها
نفكّ الضغط عن الصورة أولاً
ثم نضغط Ctrl + A لتحديد الصورة بأكملها
ثم Ctrl + X لقصّ الصورة بأكملها
ثم نقوم بفتح عمل جديد والضغط على Ctrl + V للصق الصورة ..
نأتي لتغيير حجم الصورة وقد نشاهد في أعلى شريط الصورة
أن قيمة الصورة 100 % أو 66 %

إذا كانت القيمة 66% أو 33%
هذا يعني أن قيمة الصورة الأقل عن 100% لا يُظهر الصورة بحجمها الأصلي
لذلك يلزمنا تغيير حجم الصورة للوصول إلى حجمها الأصلي والعمل عليها بنجاح ..
ثم يلزمنا أستخدام أداة العدسة 
لتكبير الصورة والوصول إلى قيمتها الأصلية ..
قد نشاهد ظهور شريط القياس لـ الصورة

نقوم بسحب الشريط من الزاوية لتظهر الصورة كاملة
والمساحة المحيطة بالصورة حتى وأن أتسعت فأنها لا تغير من حجم الصورة أبداً ..

وللتأكد من قيمة الصورة أكثر يمكننا مشاهدة زاوية الفوتوشوب من جهة اليسار
التي يظهر من خلالها قيمة الصورة التي يجري العمل عليها الآن ..

نترك الصورة جانباً دون أغلاقها لأستخدامها بعد ذلك ..
ونأتي لـ تعلّم قص الصورة بأستخدام الأشكال ..
.
.
قصّ الصورة بأستخدام الأشكال الفنية ..
نأتي بدأً لأختيار أداة الأشكال Custome Shape Tool

وهي الأداة الواقعة أسفل أداة الكتابة
نقوم بالضغط على يمين الماوس لأظهار الأشكال مختلفة

( تظهر لنا أداة المستطيل , أداة المستطيل الدائر الزوايا , أداة الشكل الدائري ,
أداة المضلع , أداة السطر , أداة الشكل الشخصي )
نأتي لأختيار أداة الشكل الشخصي من آخر القائمة
ثم نضع مؤشر الماوس في وسط العمل لنتمكن من رؤية الأشكال التي تحويها هذه القائمة ..

وعرفنا أن السهم المحاط بتحديد هو الذي نتمكن من خلاله دائماً
من تحميل المزيد من الأدوات التي يحويها برنامج الفوتوشوب
نقوم بالضغط عليها ثم نختار من القائمة All (الكل)
لتحميل كافة الأشكال مرة واحدة ..

.
.
نأتي لـ رسم الشكل
نقوم بفتح عمل جديد بنفس مقاسات الصورة ..
الصورة لدي مقاساتها 304 للعرض و 443 للأرتفاع
ونختار خلفية العمل Transparent (شفافة)

نأتي لرسم الشكل على اللير الجديد الشفافة
هُنا أخترت هذا الشكل

نأتي في زاوية اللير الجديد نضغط الماوس
ثم نقوم بالسحب ليتم رسم الشكل

ثم نضيف لير جديد أسفل الشكل المرسوم

نقوم بتحديد الماوس على اللير الجديد ثم نضغط على Ctrl + G
ونلاحظ ظهور السهم بجانب اللير الجديد

أي أن الشريحة هذه دخلت
في الشريحة التي أسفل منها ..
نأتي بعد ذلك لـ الصورة التي تم فتحها قبل ذلك
ونختار أداة التحريك لسحب الصورة إلى اللير المرسوم

ونحرك الصورة بأستخدام الأسهم حتى تصبح على كآمل اللير
ونضغط على Ctrl + G
ونشاهد أن الصورة تم قصها على الشكل المرسوم ..
وهذا جزء منها

.
.
أداة الماصة ..

تظهر هذه الأداة عند الرغبة بأختيار لون
سواء للكتابة أو لطباعة فرشاة أو لوضع حدّ ..
حين نأتي لتغيير لون وبعد أن نفتح صندوق الألوان
نحرك مؤشر الماوس إلى منتصف الصورة
ونلاحظ أن المؤشر يتحول تلقائياً إلى أداة الماصة ..
فائدتها أن الأداة تأخذ اللون بصورة مطابقة للألوان الموجودة في الصورة
نقوم بالضغط على درجات الألوان المختلفة الموجودة في الصورة
ثم ونلاحظ أن الصندوق يقوم بأختياره كـ/لون أمامي
ثم نختار OK (موافق)
.
.
الدمج ..
نأتي لدمج طبقات الصور
حتى نتمكن من وضع حدّ للصورة بعد قصها بأستخدام الأشكال ..
نقوم بالضغط على Ctrl + Alt + E
ليتم دمج الشرائح في لير وآحد ..

بعد الدمج
نضغط على الـ F في أسفل لير الصورة
ونقوم بتطبيق التأثيرات المطلوبة على الصورة ..
Stroke (حد) , Inner Shadow (ظل دآخلي) , Inner Glow (توهج دآخلي)
ثم نأتي للكتابة على التطبيق
(وقد نستخدم هُنا أختيار لون للكتابة بأستخدام أداة الماصة
ليتم أختيار لون مطابق للألوان الموجودة في الصورة )
ثم نضع التأثيرات المرغوبة على النصّ
مما قد تعلمناه سابقاً ..
.
.
نأتي لحفظ العمل ..
وحفظ العمل هُنا يختلف ..
حيثُ أن خلفية العمل المرسوم شفافة
ولو تمّ حفظ العمل بصيغة الـ Jpeg ظهر لنا خلفية الصورة بيضاء ..
نختار القائمة File (ملف) ثم Save For Web (حفظ للويب)
ثم نغير صيغة الصورة من Jpeg إلى Gif

وهذا صورة العمل بالشكل النهائي ..

في نهاية هذا الدرس نكون قد تعلمنا
( قيمة الصورة , الأشكال وتحميلها , القص بأستخدام الأشكال ,
أداة الماصة , الدمج , الحفظ بأستخدام الصيغة Gif )

.
.[/align]











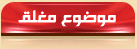
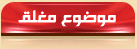
 المواضيع المتشابهه
المواضيع المتشابهه