



 |
 |
 |
 |
 |
 |
 |
|
|
|
||||||||||
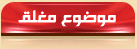 |
مشاهدة الموضوع |
|
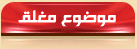 |
|
|
 المواضيع المتشابهه
المواضيع المتشابهه
|
||||
| الموضوع | كاتب الموضوع | المنتدى | مشاركات | آخر مشاركة |
| الدرس الثآمن/.. [ تلوين الصورة , تعتيق الصورة بأستخدام الفلاتر ] | ~أصداف~ | :: منتدى الرسم والتصميم والفلاش:: | 63 | 06-01-2012 04:06 PM |
| أداة تضخيم العيون أو أي جزء من الصورة ,,,, | عجاج | :: منتدى الرسم والتصميم والفلاش:: | 18 | 21-12-2007 10:07 PM |
| |[ ادعم مواضيعك بـ آيات من القرآن بالحركات ورقم الآيه وأسم السورة (برنامج) ]| | طليفيح | المنتدى الإسلامي | 8 | 26-02-2007 03:09 PM |
| الدرس الخامس : درس تقطيع | جرنـJRN2Sـاس | :: منتدى الرسم والتصميم والفلاش:: | 22 | 09-05-2005 11:42 PM |
| الدرس الخامس | badr | :: منتدى الرسم والتصميم والفلاش:: | 17 | 28-09-2004 12:35 AM |